



Below is a sample of the emails you can expect to receive when signed up to Lightroom Queen.
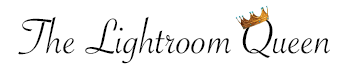
Hi Henry!
It's time for your Lightroom newsletter!
There are lots of different ways to categorize your best photos. If you have extra time on your hands at the moment, it's a great opportunity to sort through your photos and select the best ones. This is how Victoria organizes her workflow so she can easily sort and filter her best photos. We're using Lightroom Desktop (the cloud version) for the examples here. However, this applies to both Lightroom (cloud-based) and also Lightroom Classic, with very few differences.
Marking the best photos with flags or star ratings makes them easy to find again later. Lightroom offers two different ways of ranking your photos:
Flags have three different states—flagged (picked), unflagged and rejected. Most people use flags to mean:
Star Ratings are used by photographers worldwide. Most use 5 stars for their very best portfolio images and 0 stars for unsorted photos.
How do I apply them?
There are various ways to apply ratings to your photos. Here's three options on the desktop...

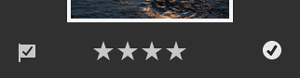
On mobile, tap on a photo to open into a Detail view. Then select the Rate & Review view from the pop-up at the top of the screen on mobile phones, or the star icon in the sidebar on tablets. You can then:
Lightroom Classic also has color flags, which can be a useful addition to show the stage of processing (for example, one color for ones to go to Photoshop, one for pano photos). The shortcuts are 6-9, representing red, yellow, green and blue.
If you struggle to be decisive, or if you can't settle on a good workflow, why not give Victoria's a try:
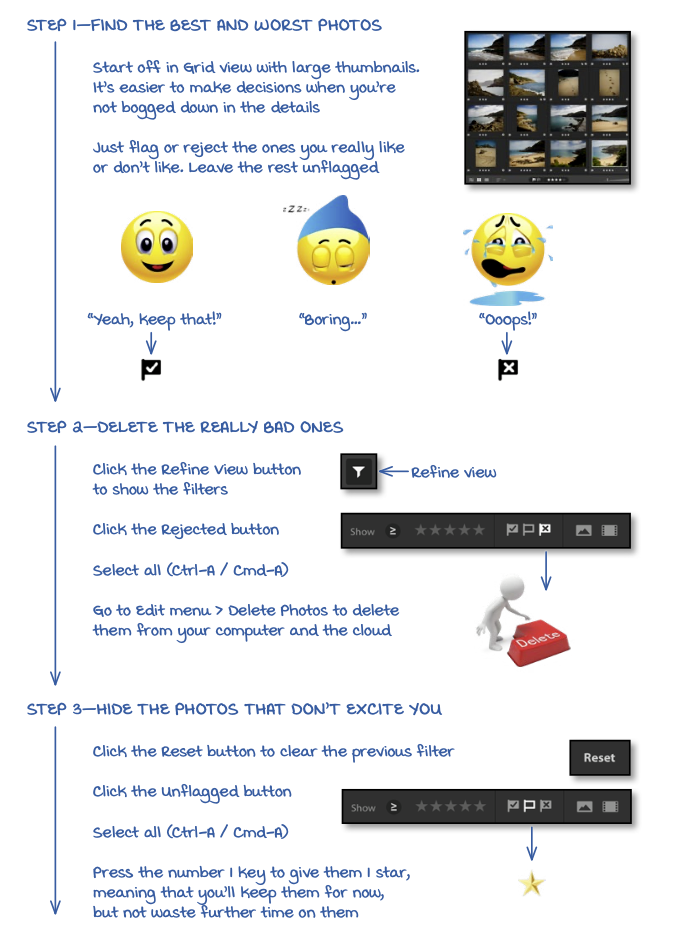
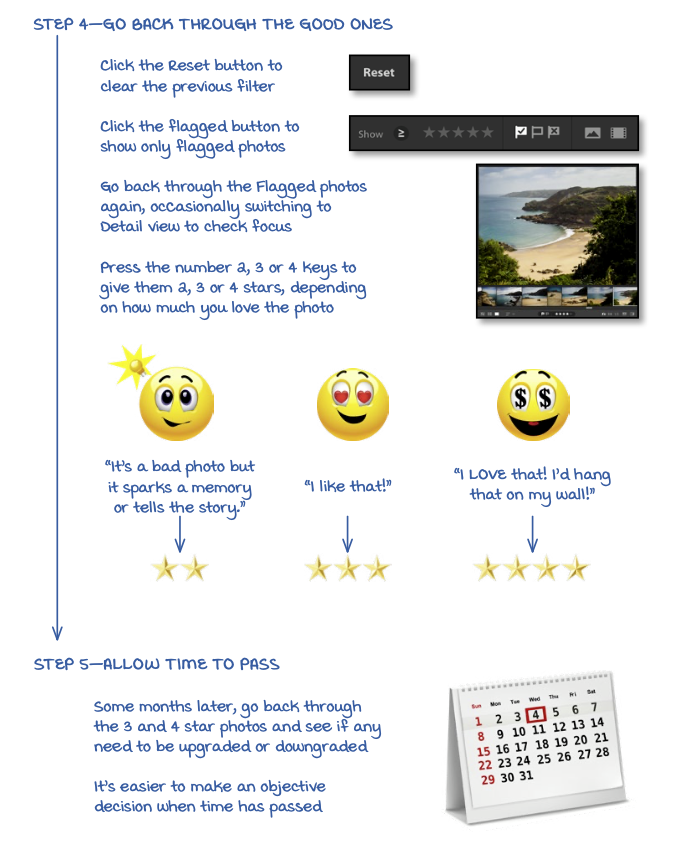
As long as you decide what you're going to use and stick to it, there are no rules. Just remember the objective is deciding the best way to organize so you can easily find your very best photos!
Since the last Newsletter, we've been looking at a project many have undertaken - keywording! How have you been getting on? Here's a complete list of the blogs:
What kind of keywords should I assign to my photos?
Should I use flat or hierarchical keywords?
How do I assign keywords to my photos?
How do I clean up my keyword list?
As discussed in our last Newsletter, how to work with negatives in Lightroom and the follow-up post on how to change the dates on the scanned photos:
How do I invert a negative scan in Lightroom?
How do I change the photo dates on scanned / photographed images?
As a Lightroom Queen member, you also have access to our community forum. The books you purchase help us to fund the forum and assist others. Here's some examples of recent questions asked:
Lightroom Cloud:
Migrating from Apple Photos; need help!
Files Syncing FROM LR CC to LR Classic
Lightroom Classic:
Missing images - reconstruct from smart previews?
What I have learned about Lightroom Sync
Best way to back up Lightroom Classic Catalogue only
Mac Mini vs iMac 5K for LR use?
You're welcome to come and join in the conversations!
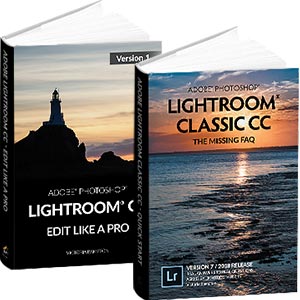 If you have extra time on your hands at the moment, there are always more tips and tricks to learn about Lightroom. You'll find everything you need to know in Adobe Lightroom Classic - the Missing FAQ and Adobe Lightroom - Edit Like a Pro. All you need to do is go to the Shop page or the individual book pages on our website and select the right book for your Lightroom version.
If you have extra time on your hands at the moment, there are always more tips and tricks to learn about Lightroom. You'll find everything you need to know in Adobe Lightroom Classic - the Missing FAQ and Adobe Lightroom - Edit Like a Pro. All you need to do is go to the Shop page or the individual book pages on our website and select the right book for your Lightroom version.
Each book includes a year's Premium Classic or Premium Cloud Membership (depending on the book you purchase), the benefits of which include:
Regular Book Updates, so you always have the access to the very latest information on new features and other software changes. The eBooks for Lightroom (Cloud-based) and Lightroom Classic are fully updated for the February 2020 updates (there were no functional changes with the April updates).
Personal Email Support, in case you can't find the answer to your Lightroom Classic question in the Missing FAQ book or Lightroom (Cloud-based) question in the Edit Like a Pro book.
We hope you enjoyed the Newsletter this time.
Stay well, and talk again soon!
Victoria & Paul
 Visit the Website
Visit the Website
 Like on Facebook
Like on Facebook
 Follow on Twitter
Follow on Twitter
| Data Name | Data Type | Options |
|---|---|---|
| Lightroom Version: * | ||
| First name | ||
| Last name | ||
| Password | ||
| Lightroom Version: * | ||
| Lightroom Classic | ||
| Lightroom (Cloud Service) | ||
| Lightroom 6 or earlier |